「Rank Tracker(ランクトラッカー)」(SEO検索順位チェックツール)の使い方や料金について解説します。
ブログ・アフィリエイトで欠かせないのが、キーワードの検索順位チェックです。
稼いでいるブロガーやアフィリエイターで、検索順位チェックツールを使っていない人はいないと言っても過言ではありません。
検索順位チェックツールで一番有名なのは、「GRC」ですが、Mac専用のアプリがないため、Mac上でWindowsのソフトを動かすアプリを使って動かさなくてはいけないので、使い勝手がいいとは言えません。
そこで、Macで使える検索順位チェックツールで有名な「Rank Tracker(ランクトラッカー)」を使うことにしました。
この記事では、SEO検索順位チェックツール「Rank Tracker」の使い方や価格、GRCとの比較について解説します。
Rank Trackerとは?(特徴)
Rank Trackerは、ブログやアフィリエイトサイトのキーワードの検索順位をチェックするツールです。
以下のような特徴があります。
- 登録できるサイト・キーワードが無制限
- 世界中の400以上の検索エンジンに対応
- Windows・Mac OS X・Linuxに対応
- 自動的にランキングをチェック
- 他の検索順位チェックツールと比べて割安
- 有名企業を含む200万人以上のユーザーが使用
最大のメリットは、追跡できるサイト・キーワードが無制限で登録できるということです。
たとえば、GRCではライセンス(プラン)毎に登録できるサイト・キーワード数が決まっています。サイト・キーワー数が増えると料金が上がってしまうのですが、Rank Trackerは、サイト・キーワード数が多くなっても料金が上がらないので、好きなだけサイト・キーワードを登録できます。
上限を気にすることなく、キーワードの順位チェックをできるのはいいですね。
Rank Trackerの料金体系(プラン)
Rank Trackerの料金体系について解説します。
Rank Trackerは、2段階の料金体系になっています。
- Rank Trackerライセンスを購入(6か月の無料保全サービスを含む)
- 6か月以降は保全サービスを購読(有料)して検索エンジンのアップデートに対応
順番に解説します。
Rank Trackerのライセンスの違い・価格
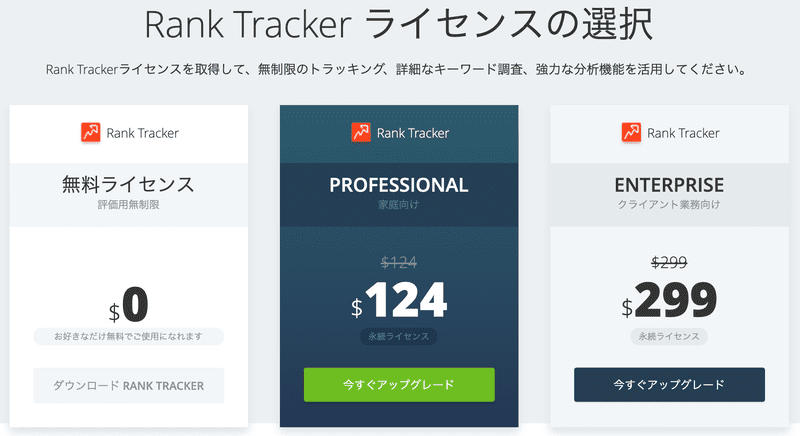
Rank Trackerを使用するには、一度だけ支払いが必要なライセンスキー(永続ライセンス)を購入する必要があります。
Rank Trackerには、3種類のライセンスがあります。
| ライセンス | 料金 | 内容 |
|---|---|---|
| 無料版 | $0 | 競合他社の順位トラッキング1社 プロジェクトの保存ができない |
| プロフェッショナル版 | $124 | 競合他社の順位トラッキング5社 |
| エンタープライズ版 | $299 | 競合他社の順位トラッキング10社 データのエクスポート、レポートの保存・送信 |
無料版ではプロジェクトの保存ができません。なので、継続して検索順位の推移を見るため、「プロフェッショナル版」か「エンタープライズ版」を選ぶ必要があります。
通常は、プロフェッショナル版(Professionalライセンス)を選べば問題ありません。
エンタープライズ版(Enterpriseライセンス)は、競合他社の順位トラッキングが10サイトまでできたり、データのエクスポートに対応していますが、サイト上で見れるデータは同じなので、プロフェッショナル版で十分です。
6か月以降の保全サービス(検索アルゴ更新)の購読料金
Rank Trackerライセンスには、6か月間の保全サービス(検索アルゴ更新)のサブスクリプション(購読)が含まれています。
6か月以降は、有料の保全サービスを購読することで使い続けることができます。これは、検索エンジンのアルゴリズムの変化やアップデートに対応するために必要です。
保全サービスの購読料金は以下のとおりです。購読を延長する期間に応じて割引が受けられます。
| 期間 | プロフェッショナル | エンタープライズ |
|---|---|---|
| 1か月 | $14.95 | $34.95 |
| 6か月 | $59.95 (= $9.99/月) | $149.95 (= $24.99/月) |
| 12か月 | $89.95 (= $7.50/月) | $199.95 (= $16.66/月) |
| 24か月 | $129.95 (= $5.41/月) | $299.95 (= $12.50/月) |
| 36か月 | $159.95 (= $4.44/月) | $379.95 (= $10.55/月) |
プロフェッショナル版を1年間で購読延長した場合、$89.95(約10,042円)、月額約837円です。(2019年4月10日現在の為替レート)
Rank TrackerとGRCの料金比較
Rank TrackerとGRCの1年間の料金を比較してみましょう。
GRCの料金プランは以下のとおりです。
| 料金 | URL数 | 検索語数 | |
|---|---|---|---|
| ベーシック | 4,860円 (405円/月) | 5 | 500 |
| スタンダード | 9,720円 (810円/月) | 50 | 5,000 |
| エキスパート | 14,580円 (1,215円/月) | 500 | 50,000 |
| プロ | 19,440円 (1,620円/月) | 5,000 | 500,000 |
| アルティメット | 24,300円 (2,025円/月) | 無制限 | 無制限 |
Rank Trackerプロフェッショナル版の1年間の購読料と近いのは、GRCの「スタンダードプラン」です。
登録できるサイト数50、キーワード数5,000なので、ブログ運営には十分でしょう。
ただし、アフィリエイトで複数サイトを運営している場合には、もしかしたらスタンダードプランでは足りないかもしれません。その場合、登録無制限のRank Trackerのほうが安く利用できます。
また、Rank Trackerは、購読を延長する期間に応じて割引があるので、購読期間を24か月・36か月を選べば、GRCのスタンダードプランよりも安くなります。
- 24か月:$129.95(14,508円)、年額約7,254円、月額約604円
- 36か月:$159.95(17,857円)、年額約5,952円、月額約496円
(2019年4月10日現在の為替レート)
まず、ライセンス購入で使える6か月間使ってみて良かったら、長い期間で購読すればいいでしょう。
Rank Trackerの料金まとめ
長くなったのでまとめます。
Rank Trackerの価格は、以下のようになっています。
- 最初の6か月はプロフェッショナル版ライセンスを購入$124(約13,844円)
- 6か月以降は保全サービスを購読$89.95(約10,042円)(1年間の場合)
さらに、2年分まとめて支払うと約7,254円/年(約604円/月)、3年分まとめて支払うと約5,952円/年(約496円/月)の割引価格が適用されます。(2019年4月10日現在の為替レート)
最初の6か月間は高く感じますが、それ以降はGRCと同じくらいか安くなります。
Rank Trackerのほうがお得なのは、以下の場合です。
- キーワード数が多く、GRCのエキスパートプラン以上を契約する場合
- Rank Trackerを24か月か36か月の期間で契約する場合
とくに36か月で契約すると月額500以下で使えるのでかなりお得になります。
Rank Trackerの使い方(インストール・初期設定)
Rank Trackerのダウンロード・設定方法や使い方を解説します。
Rank Trackerのダウンロードとインストール
Rank Tracker無料ライセンス版をダウンロードします。
Rank Trackerの公式サイトへ行き、名前・メールアドレスを入力し、「RANK TRACKERをダウンロードする」をクリックします。
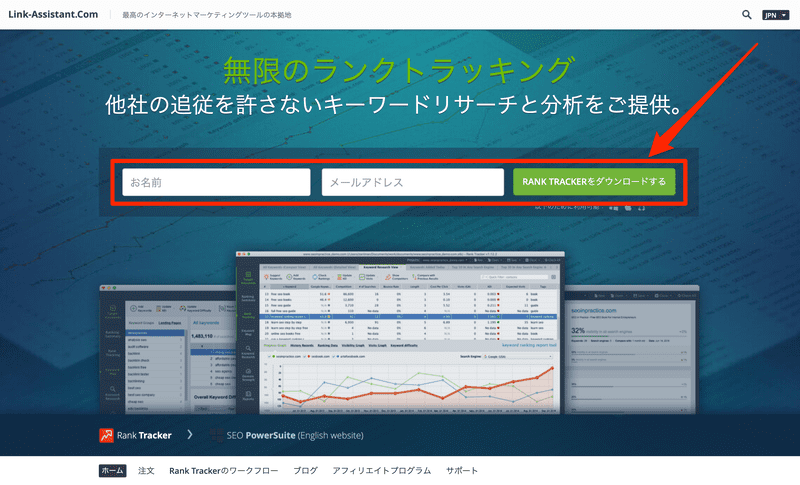
ダウンロードが自動的に始まります。ダウンロードが開始されない場合は「Download」をクリックします。

ダウンロードしたファイルをダブルクリックして、Rank Trackerをインストールします。
「“Rank Tracker Installer.app”はインターネットからダウンロードされたアプリケーションです。開いてもよろしいですか?」と表示されたら、「開く」をクリックします。
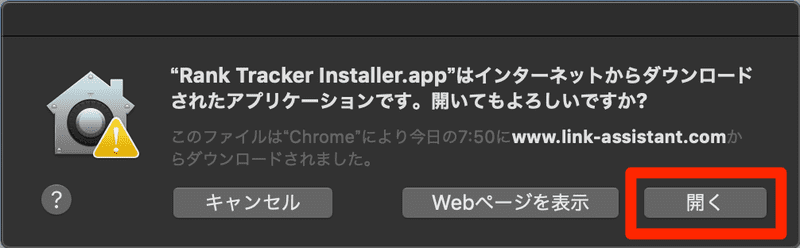
「日本語」を選択し、「次へ」をクリックします。

利用規約が表示されるので、「承諾する」をクリックします。
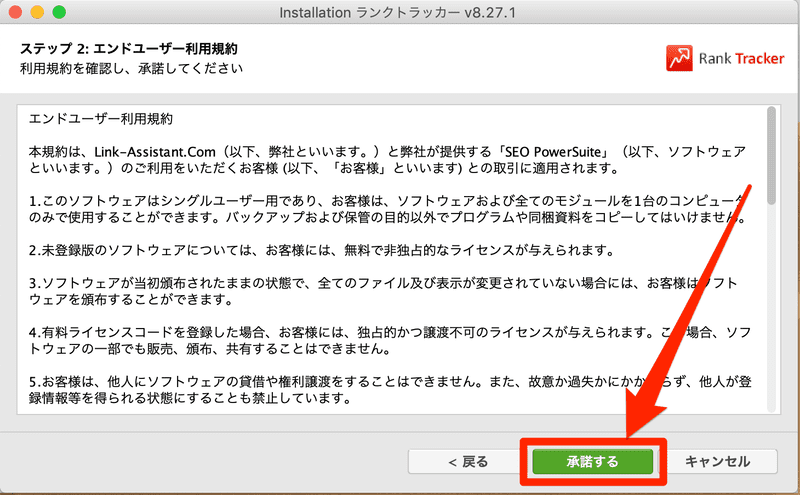
Rank Tracker以外のチェックを外し、「次へ」をクリックします。(他のSEO PowerSuiteのツールもインストールする場合は、チェックを入れてままでOK)
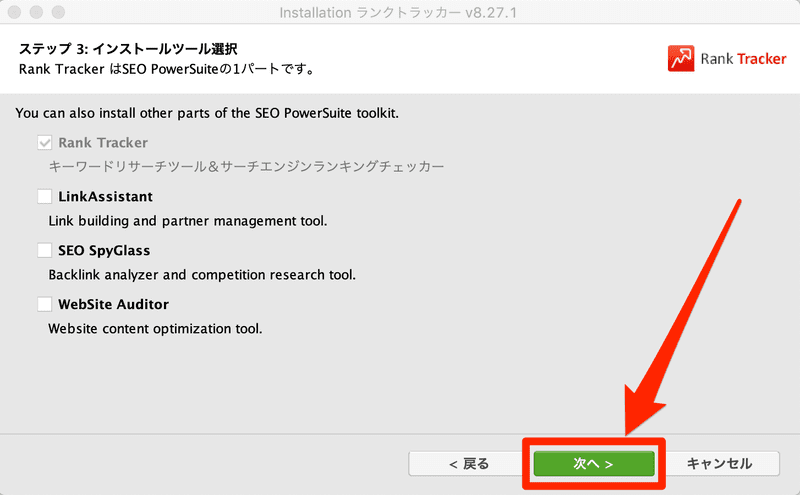
Rank Trackerのインストールが完了しました。「完了」をクリックします。
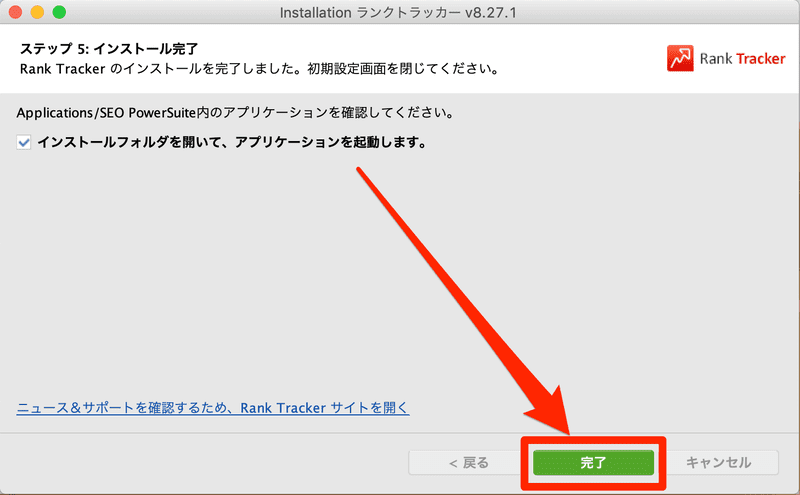
Rank Trackerがインストールされたフォルダが開きます。アプリケーションフォルダ内に「Link-AssistantCom」フォルダが作成され、その中に「Rank Tracker.app」がインストールされています。
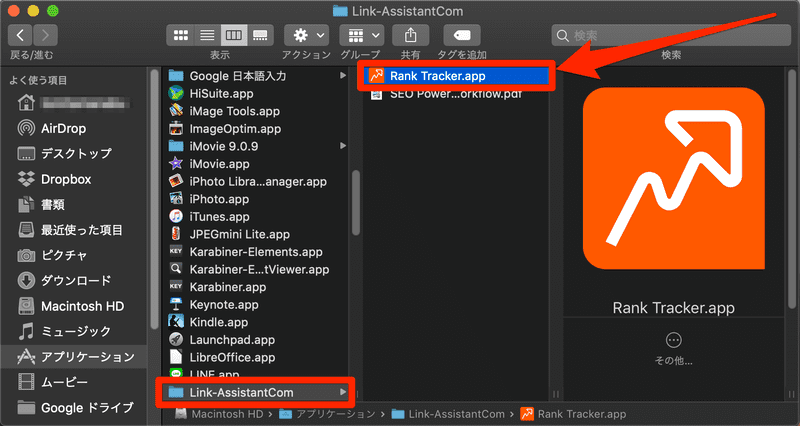
以上でRank Trackerのインストールが完了しました。
Rank Trackerの使い方(初期設定)
「Rank Tracker.app」をダブルクリックして起動します。
新しいプロジェクトを開始するため、「新規」をクリックします。
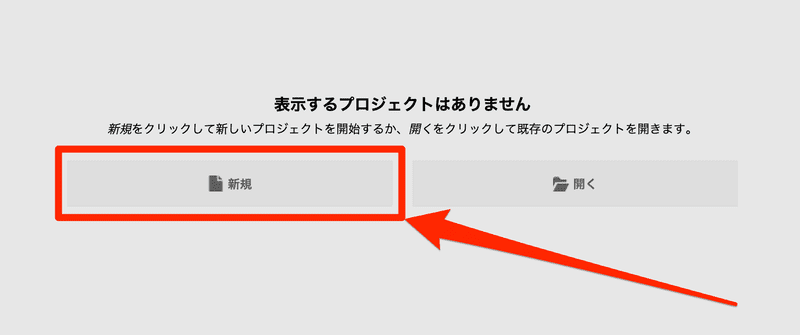
プロジェクトを新規作成するステップは4つです。
- サイトを選択
- Google AdsとGoogle Analyticsのアカウントの指定(スキップ可能)
- キーワードを入力(後で追加できる)
- 使用する検索エンジンを選択
画面で順番に見ていきましょう。
ステップ1:サイト選択で、検索エンジンのランキングチェックをしたいサイトのURLを入力して、「次へ」をクリックします。
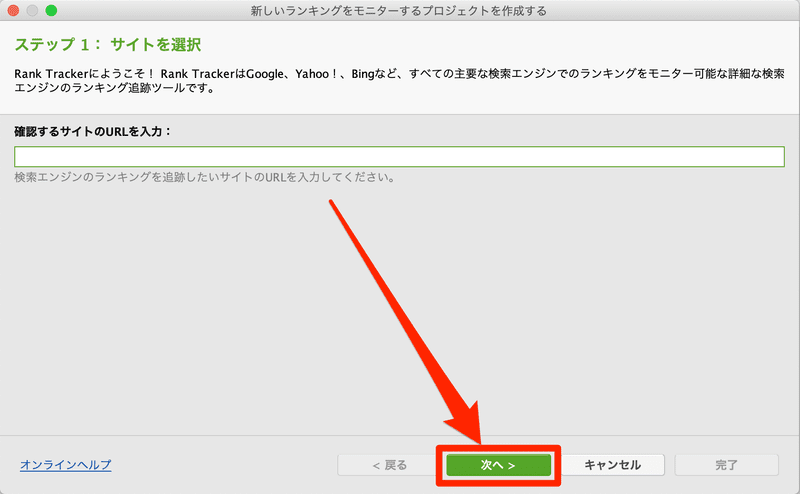
ステップ2:Google AdsとGoogle Analyticsのアカウントの指定で、Rank TrackerとGoogleの各ツールを連携することができます。連携は後からでもできるので、ここではスキップして「次へ」をクリックします。
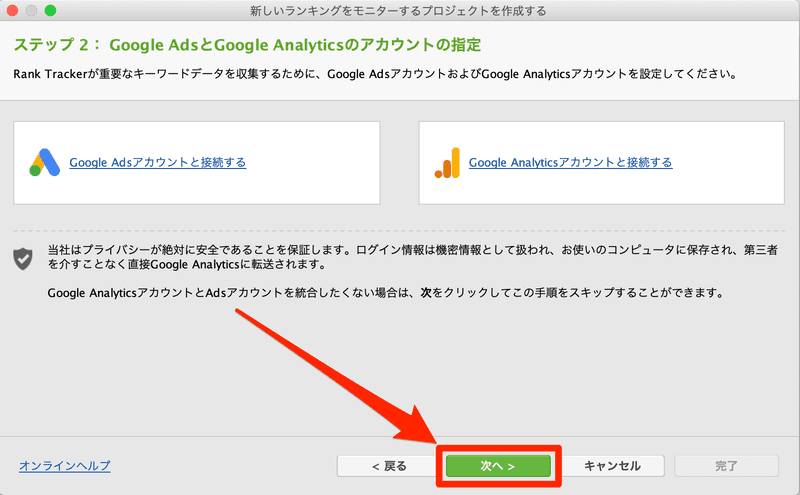
ステップ3:キーワードを入力で、順位チェックしたいキーワードを入力します。これも後で追加できるので、とりあえず1つ入力し、「次へ」をクリックします。
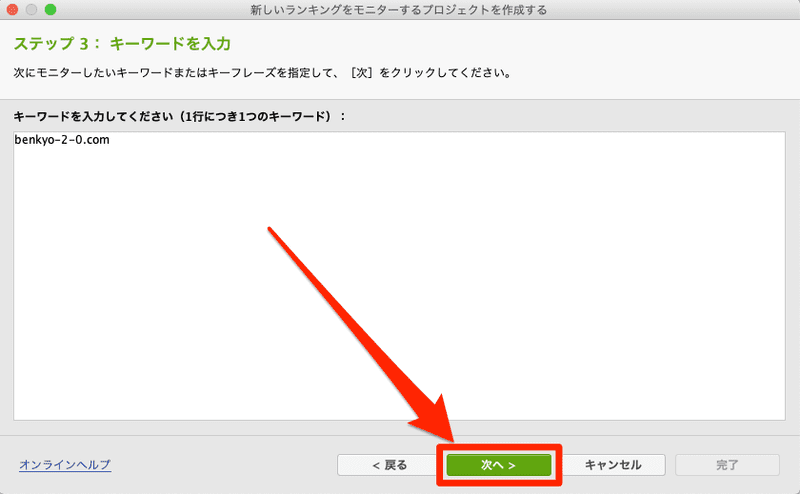
ステップ4:使用する検索エンジンを選択で、順位チェックをする検索エンジンを選択します。
デフォルトではアメリカの検索エンジンのみが表示されているので、日本の検索エンジンを追加するため、「さらに検索エンジンを追加する」をクリックします。
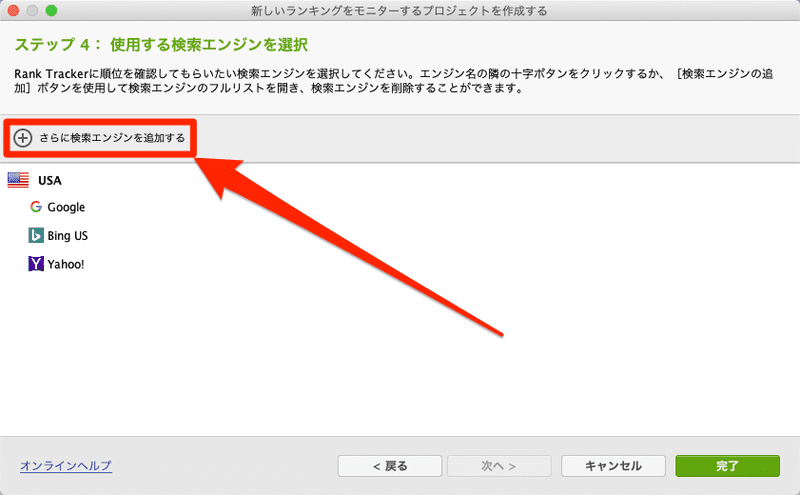
検索窓に「japan」と入力すると、日本の検索エンジンが表示されるので、追加したい検索エンジンの左の「+」をクリックします。
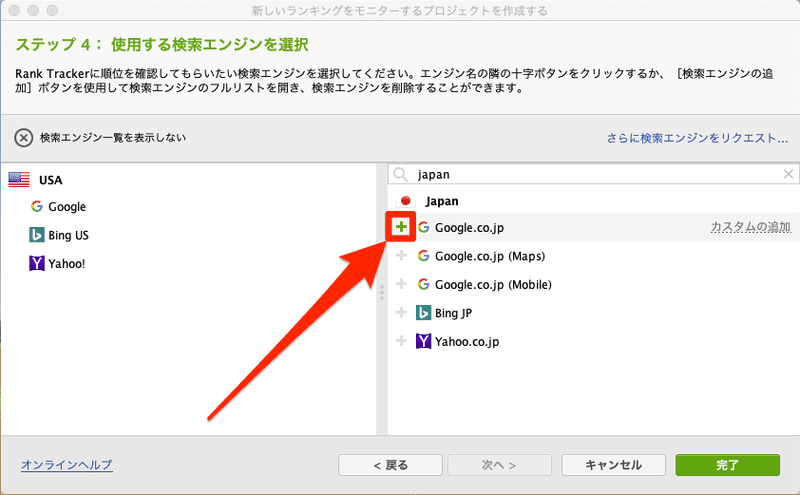
「Google.co.jp」と「Google.co.jp (Mobile)」は必ず追加しましょう。「Bing JP」と「Yahoo.co.jp」はお好みで追加してください。
アメリカの検索エンジンは、×ボタンを押して削除してしまって問題ありません。
検索エンジンの追加が終わったら、「完了」をクリックします。
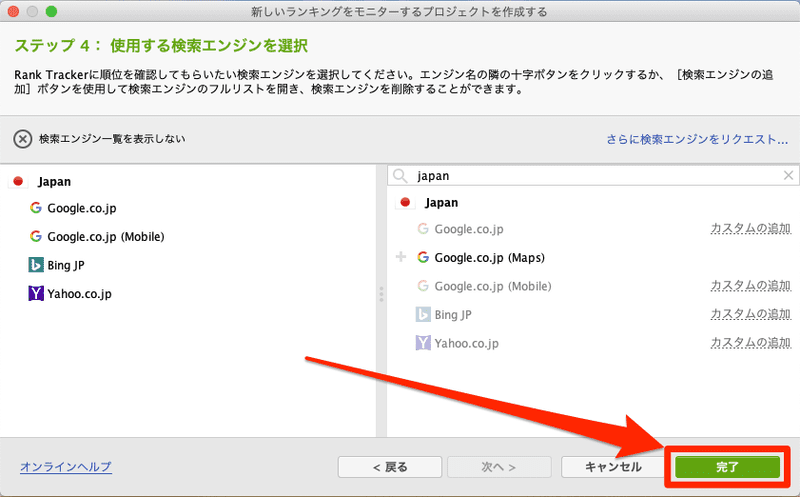
画面が切り替わり、自動で順位チェック(ランキングの確認)が始まります。完了するとランキングが表示されます。
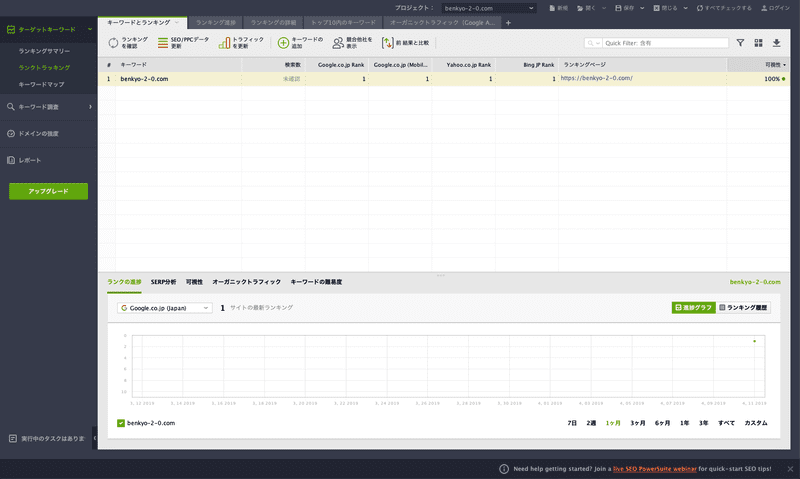
自分のサイト名なので、すべて1位になっています。
以上で、Rank Trackerの初期設定が完了しました。
せっかく設定が完了したので保存したいところですが、無料ライセンスではプロジェクトを保存できません。保存しようとするとアップグレードの画面が表示されます。
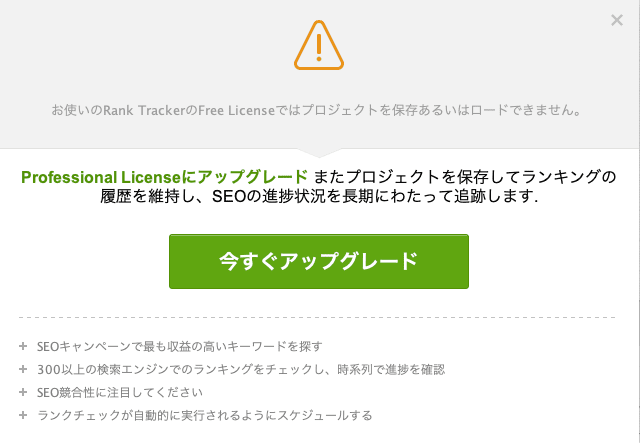
そこで、次はProfessionalライセンスにアップグレードして、プロジェクトを保存できるようにします。
Rank Trackerライセンスの購入方法
Rank Trackerの公式サイトへ行き、上部メニューの「注文」をクリックし、プロフェッショナル版の「今すぐアップグレード」をクリックします。
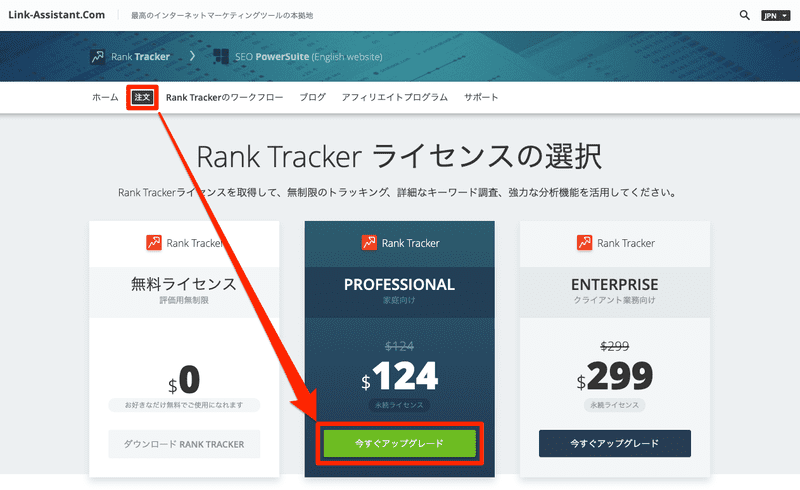
支払い方法は、クレジットカード、PayPalなどが選べます。(その他のお支払い方法をクリックすると銀行振込もありましたが、手数料の記載がなかったのでいくらかかるか不明)
それと、ショッピングカートの画面ではじめて「税/VAT合計 (8%) : $9.98」がかかることを知りました。
なので、合計金額は$134.73(約15,042円)になります。(2019年4月11日の為替レート)
必要情報を入力して、「ORDER NOW」をクリックします。
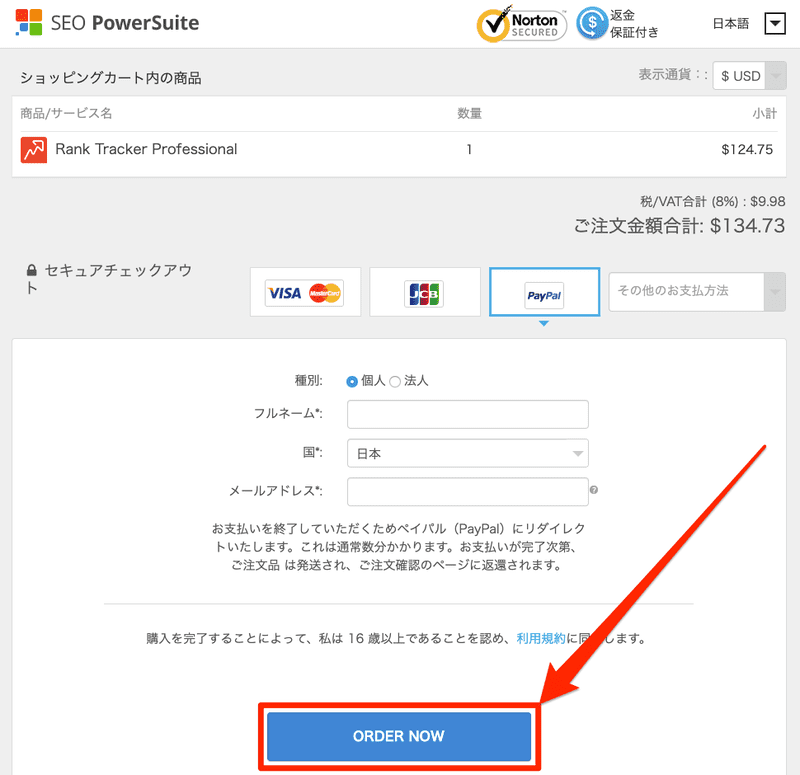
PayPalを選んだので、PayPalの画面に遷移します。支払い方法を選択し、「続行」をクリックします。
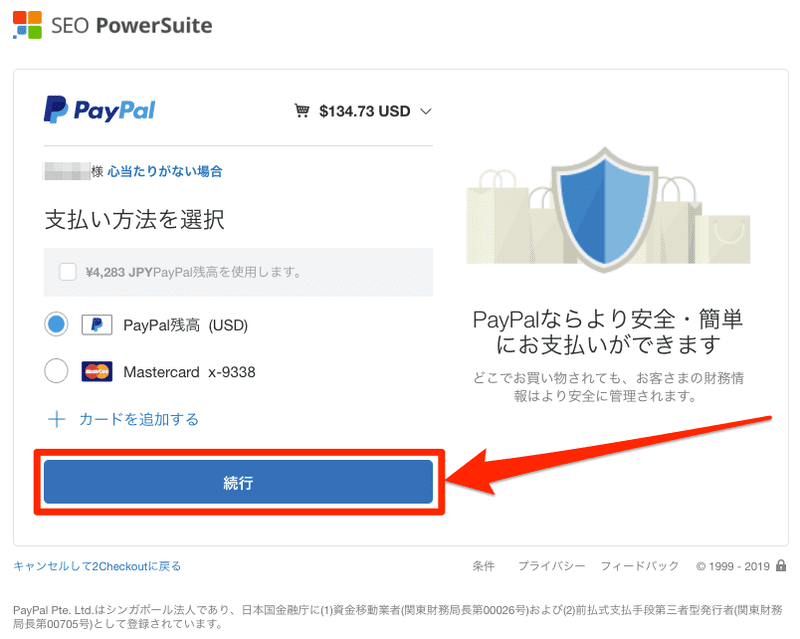
次の画面で「同意して続行」をクリックします。
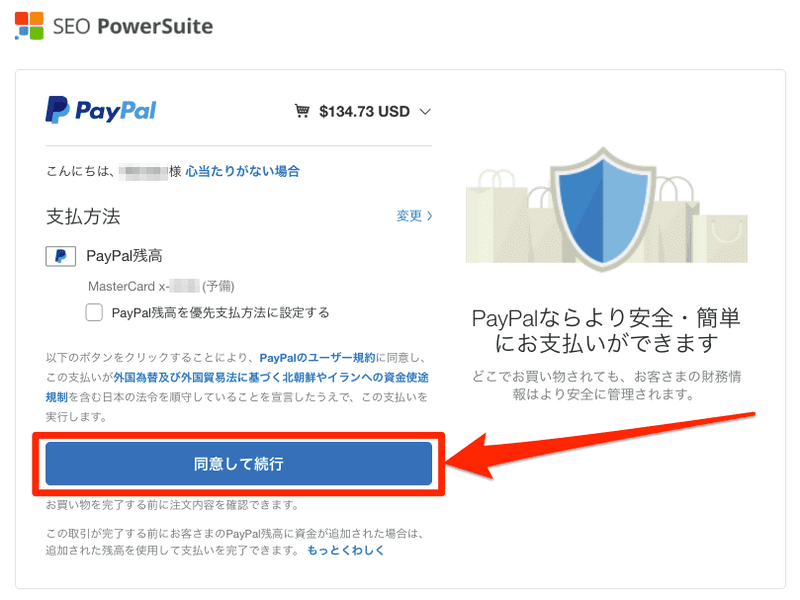
購入完了画面が表示されます。
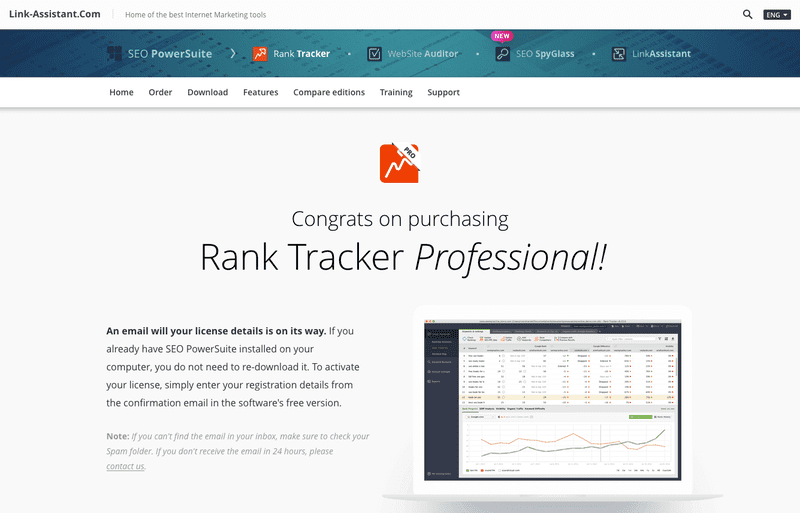
以上で、Rank Trackerライセンスの購入が完了しました。
Rank Trackerライセンスキーの確認
登録したメールアドレス宛にライセンスキーが届きます。
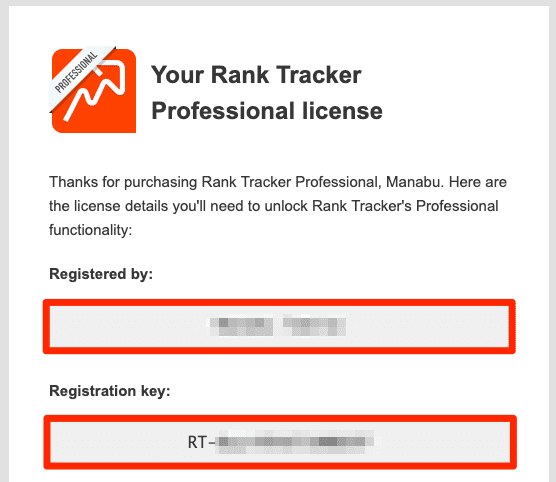
「登録者」と「登録キー(ライセンスキー)」が記載されています。
Rank Trackerライセンスを有効化
Rank Trackerプロフェッショナル版のライセンスを有効化する手順は以下のとおりです。
インストールしたRank Tracker無料版を起動し、メニューバーの「ヘルプ」→「情報を登録」をクリックします。
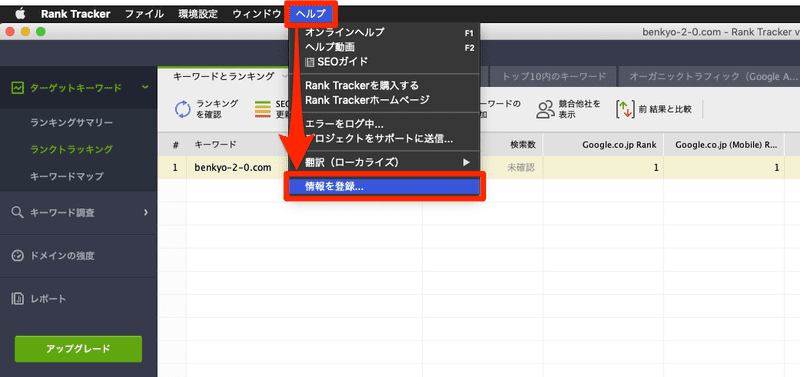
メールに記載されていた「登録者」と「登録キー」を入力し、「OK」をクリックします。
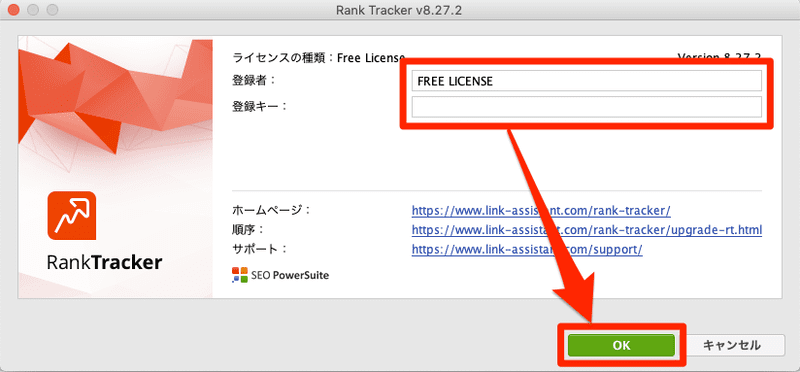
「Rank Trackerのご登録ありがとうございます」と表示されます。
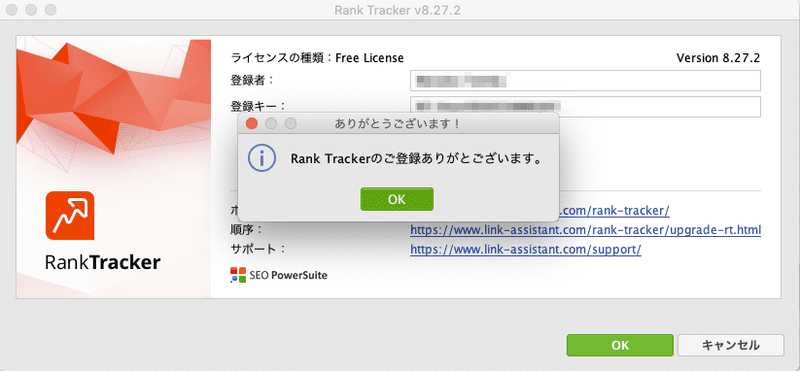
以上で、Rank Trackerライセンスキーの登録が完了しました。
これで、有料版Rank Trackerの機能である、プロジェクトの保存やスケジュールを設定して自動で順位チェックなどができます。
Rank Trackerで最初にやっておく設定
プロジェクトを保存
最初にやっておきたい設定がプロジェクトの保存。せっかく設定したプロジェクトが消えてしまわないように保存しておきましょう。
メニューバーの「ファイル」⇒「プロジェクトを保存」または、画面右上の「保存」をクリックします。
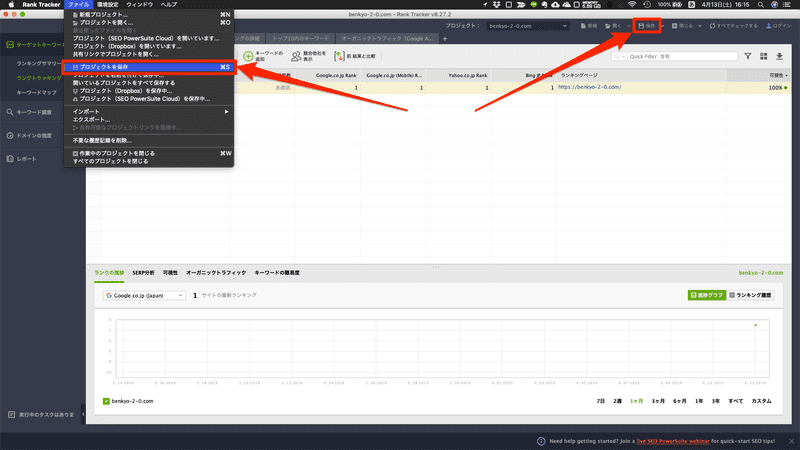
ここでは、Dropboxに保存してみます。左下の「ウェブに保存」をクリックし、「プロジェクトをDropboxに保存する」をクリックします。
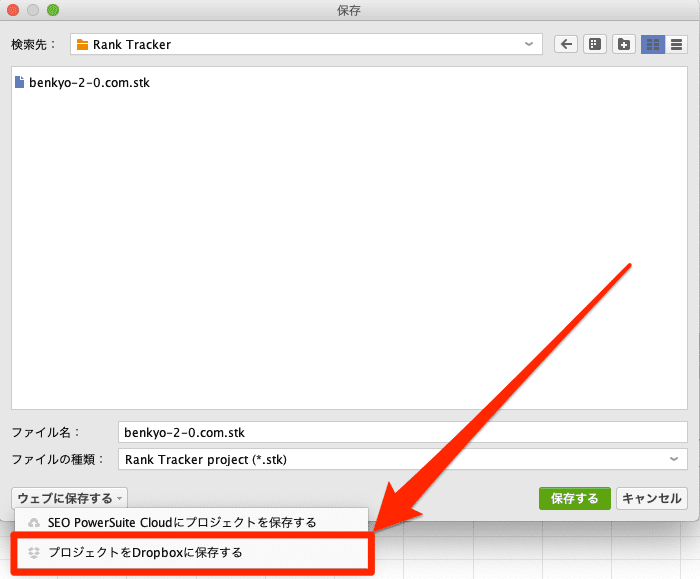
Dropboxにログインします。
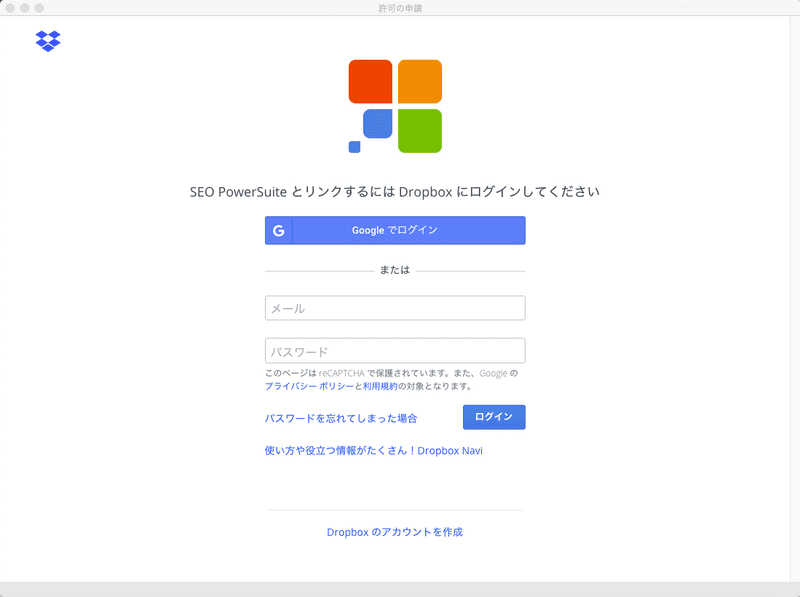
「許可」をクリックします。
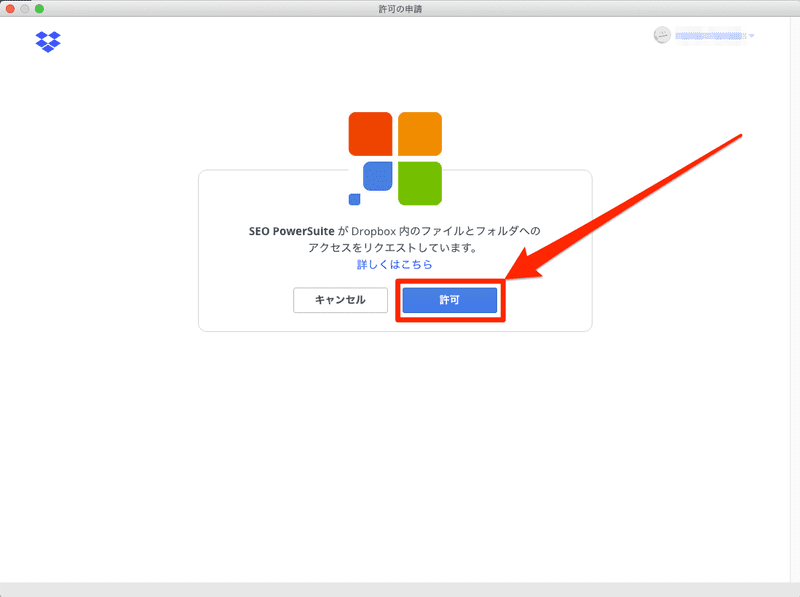
Dropboxの保存先を選択し、「保存する」をクリックします。私は「Rank Tracker」という新規フォルダを作成して、そこに保存することにしました。

これで、Rank Trackerを閉じてもプロジェクトを再開することができます。
Rank Trackerのスケジュール設定
もうひとつやっておきたいのがスケジュール設定です。
スケジュールを設定しておくことで検索順位チェックを自動化できます。
メニューバーの「環境設定」⇒「スケジューラー」をクリックします。
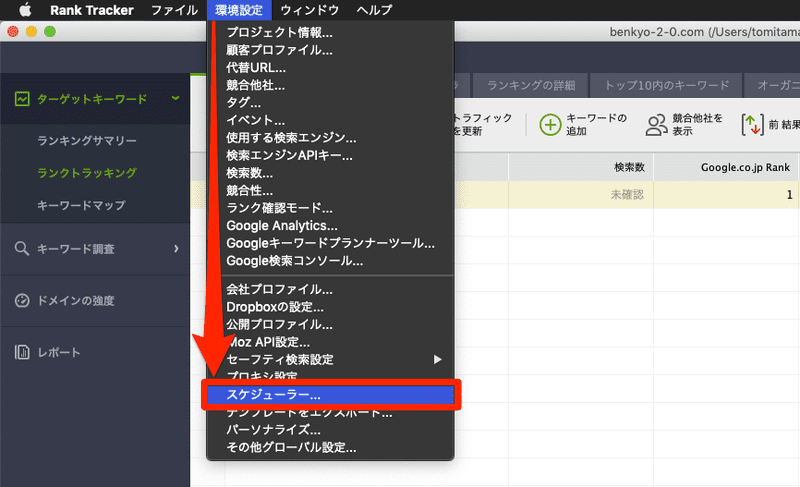
スケジューラーが開くので、「追加する」をクリックします。
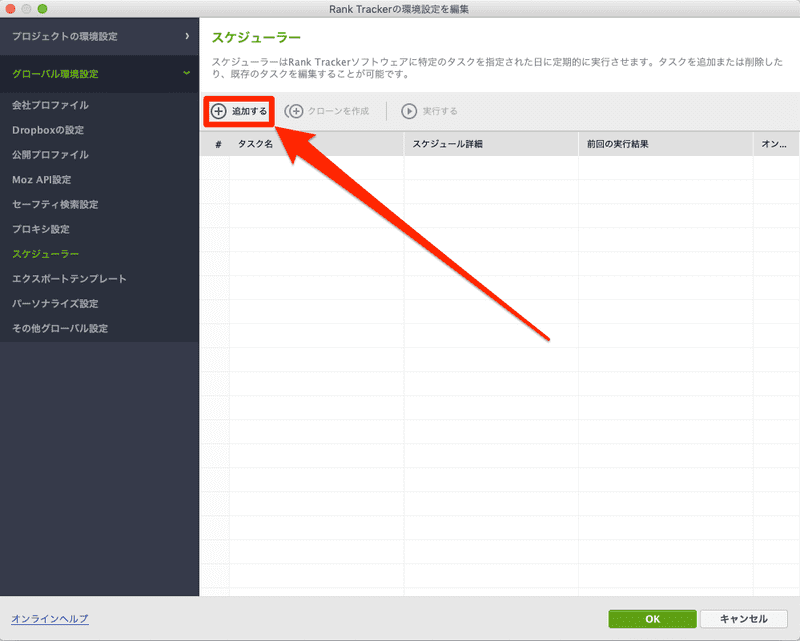
ステップ1:タスクの種類を選択で、「検索エンジンのランキングを確認」を選択し、「次へ」をクリックします。
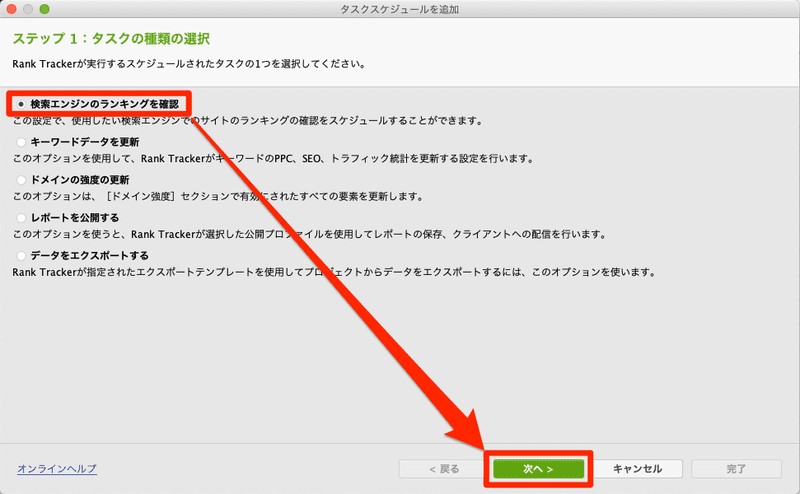
ステップ2:プロジェクトの選択で、タスクをスケジュールしたいプロジェクトを選択し、「次へ」をクリックします。

ステップ3:タスクスケジュールの設定では、タスクを実行するタイミングとルールを設定します。
「毎日」定期的に実行を選択、開始時間はPCを起動している時間を指定して、「次へ」をクリックします。
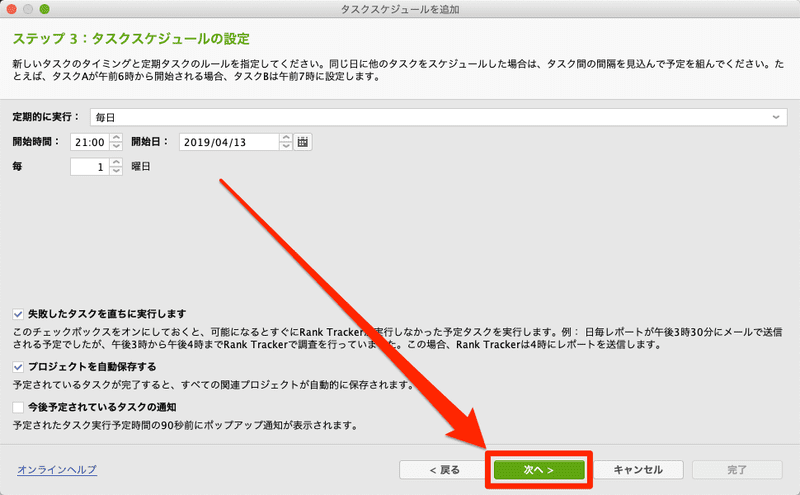
ステップ4:スケジュールされたタスク名の設定では、タスクに分かりやすい名前入力し、「完了」をクリックします。(タスク名は「サイト名+ランキング確認」としました。)
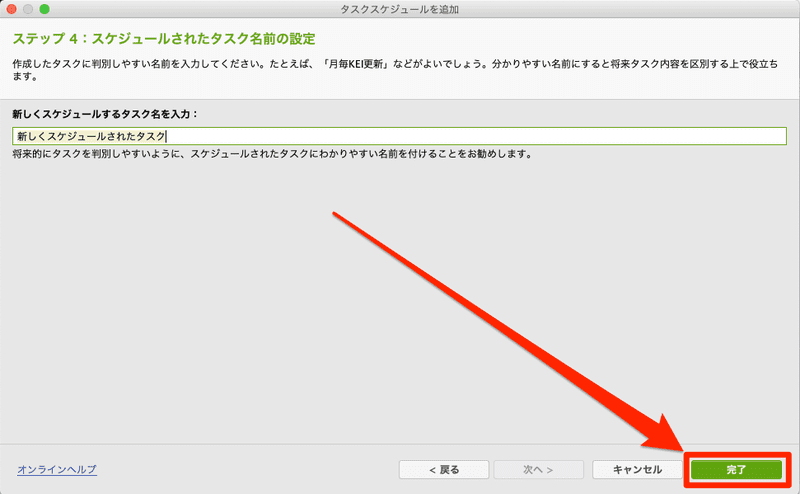
スケジューラーの設定が完了しました。
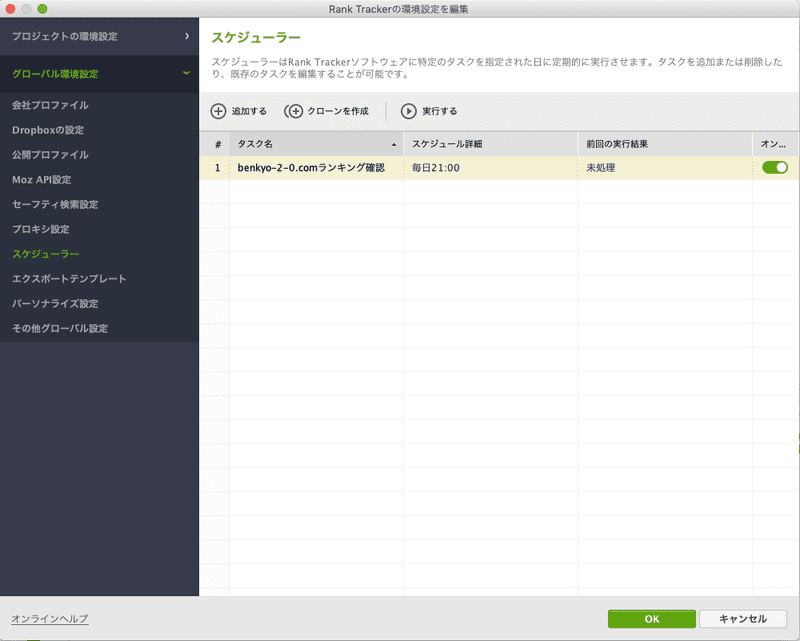
これで毎日自動的に検索エンジンのランキングをチェックして記録してくれます。
Rank Trackerで何位まで順位チェックするかの設定
検索エンジンのランキングを何位まで確認するかを設定します。
メニューバーの「環境設定」⇒「ランク確認モード」をクリック。
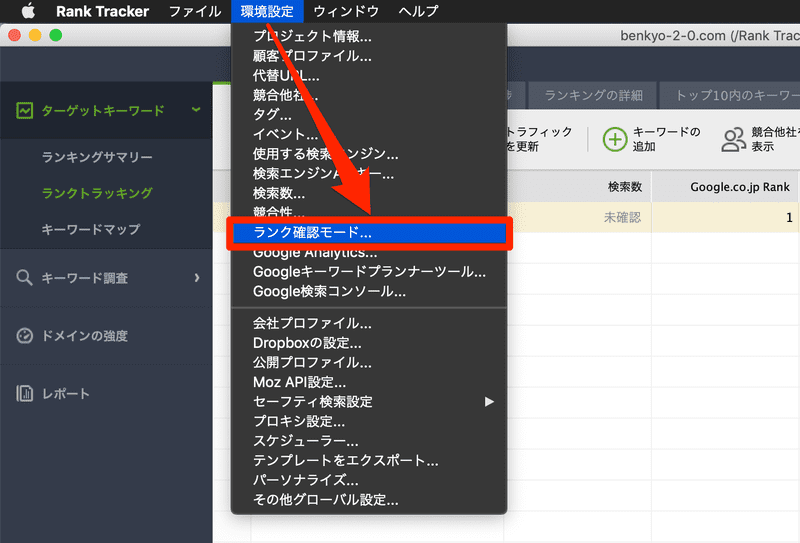
Rank Trackerのデフォルトの設定では、トップ「50位まで」の検索エンジンの結果を確認する設定になっています。
確認する結果の最大数に何位まで確認するか数字を入力し、「OK」をクリックします。
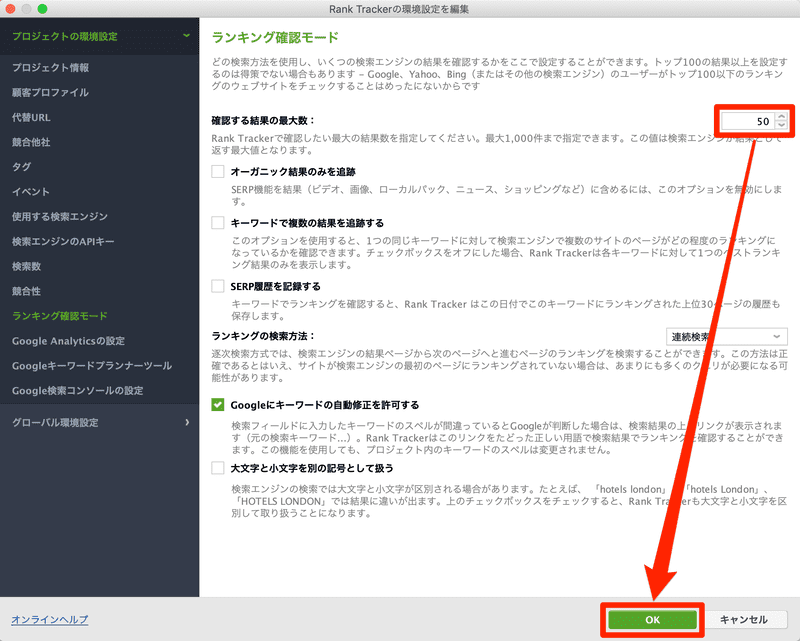
私は「100位まで」に設定しました。これは、GRCのGoogleの初期設定が「100位まで」なので合わせました。
Rank Trackerの使い方(実践編)
ここまでで、Rank Trackerの基本設定が完了しました。
次は、日々のSEO作業でどのようにRank Trackerを使っていくかを説明します。
といっても簡単です。
記事を書いたら、キーワードをRank Trackerに登録して順位を計測します。
たとえば、この記事のキーワード「Rank Tracker 使い方」、「Rank Tracker 料金」をRank Trackerに登録してみましょう。
Rank Trackerにキーワードを追加する手順
Rank Trackerにキーワードを追加する手順を説明します。
「キーワードの追加」をクリックします。
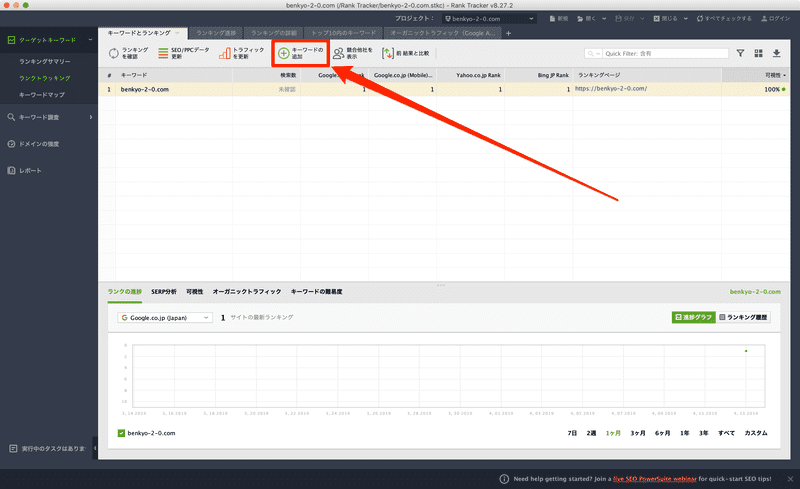
ステップ1:キーワードを入力で、プロジェクトに追加したいキーワードを入力します。
タグを追加には、あとで検索しやすいように「記事を公開した日付」を入れました。
「OK」をクリックします。
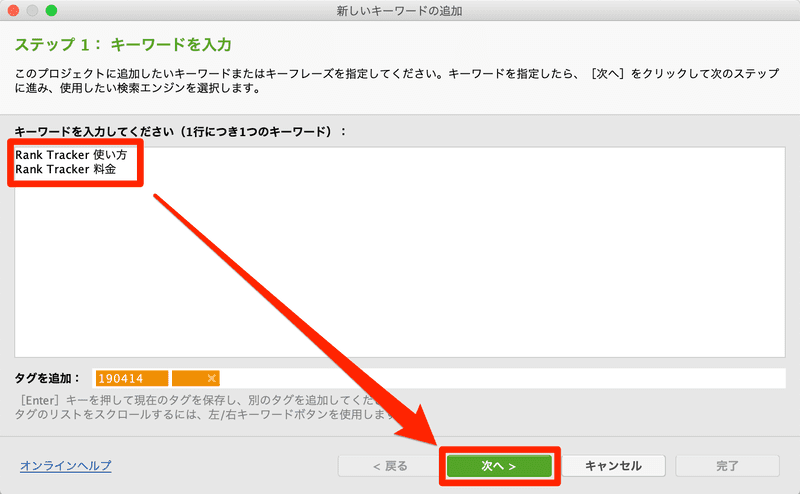
ステップ2:検索エンジンを選択で、使用する検索エンジンを選択し、「完了」をクリックします。
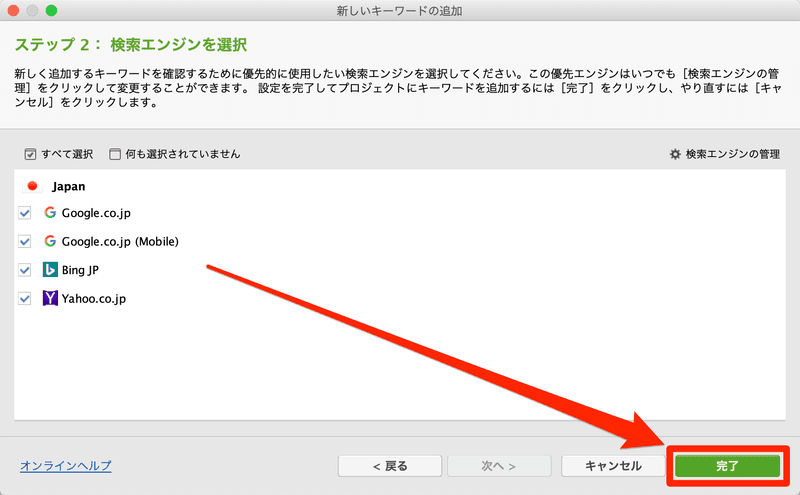
Rank Trackerにキーワードが追加されました。
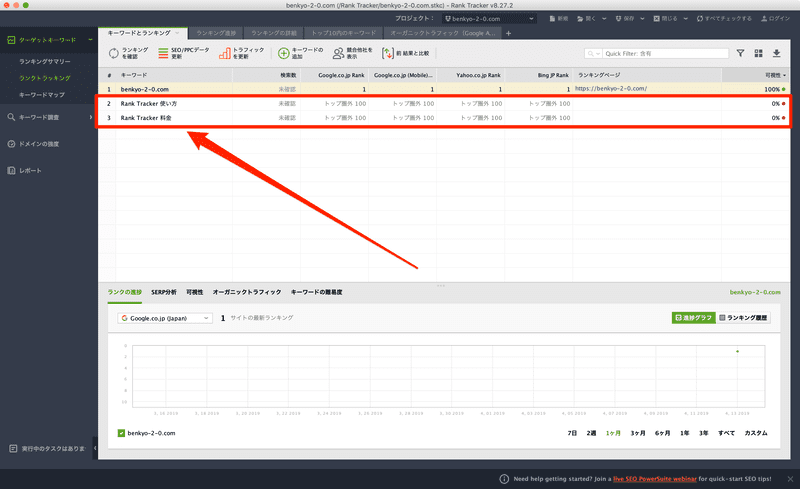
まだ記事を公開していないので、「トップ圏外100」と表示されています。今後、記事を公開して、ランキングがどう変化していくか計測していきます。
以上が、Rank Trackerの主な使い方です。
毎日順位チェックをすることで、どの記事が検索順位が上がっているかを知ることができます。
Rank Trackerのデメリット
Rank Trackerのデメリットについても説明しておきます。
公式サイトやアプリは完全に日本語化されていて使いやすいのですが、問い合わせが英語のみ対応となっています。
この点で英語に苦手意識がある方は躊躇してしまうかもしれません。
しかし、結論から言うと、Google翻訳で十分対応可能です。
私も英語がそれほど得意ではありませんが、Google翻訳を使って2回問い合わせをしてみました。
1回目はお問い合わせフォームから質問すると約2時間で回答メールがきました。2回目はメールに直接返信する形で質問をすると約6時間で回答がきました。
このように、その日のうちに回答があり、サポートはしっかりしているし、返信の英語もわかりやすい英語だったので、Google翻訳で十分に理解することができました。
なので、お問い合わせが英語だけというのは、それほど心配しなくてよいと思います。
まとめ
Rank Tracker(ランクトラッカー)の使い方や価格、GRCとの比較について解説しました。
Rank TrackerはMacでもWindowsでも使える高機能な検索順位チェックツール。
登録できるサイト・キーワード数が無制限なので、使い方によってはGRCよりお得です。
よく比較されるGRCのスタンダードプランと、1年間の料金は同じような価格ですが、「2年契約・3年契約」を選ぶとRank Trackerのほうが安くなります。
ブログやアフィリエイトで稼ぐためには、検索順位チェックツールは必須です。
なぜなら、狙ったキーワードで検索順位が上がっているか知ることで、正しい方向に向かっているのかを確認し、改善するできるからです。
ブログで少しでも収益が出たら、検索順位チェックツールの「Rank Tracker」を導入してみましょう。
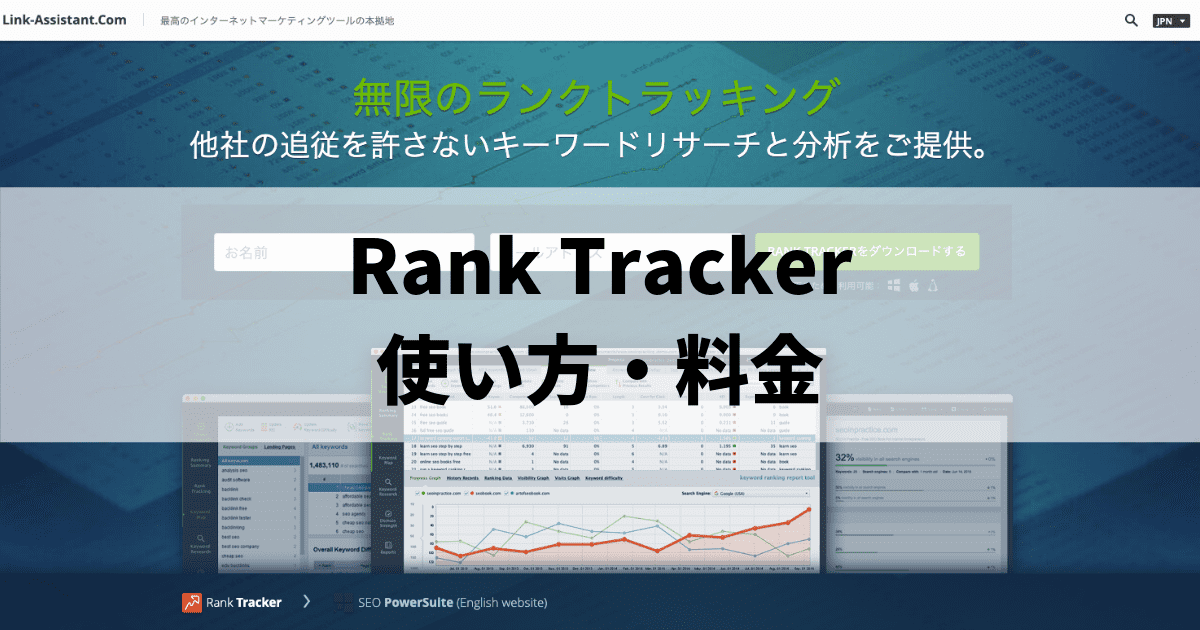

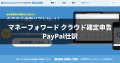

コメント